NOTE: Doing this will allow you to begin selling gift vouchers to your customers. If you would rather not sell the vouchers, but only issue them manually and allow them to be used at checkout, you can skip this step.
1. Log into your store admin.
2. Navigate to the "Gift Certificates" link under "Site Extras".
3. Click on the "Activate page" button.

Once activated, your gift certificate setup page in your store admin will look like:
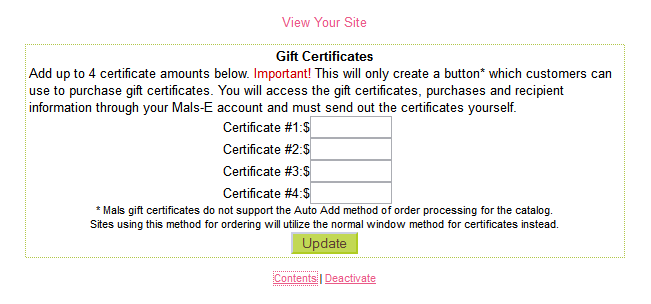
NOTE: While the gift certificate area on your site does track the issue and redemption of certificates, it will not create a certificate for you. You must physically create a certificate within your Mals account using the correct issue number and mail it to your customer.
To create gift vouchers and gift certificates as they are purchased, follow these instructions:
Gift Certificate Setup
1. Log into your Mals account.
2. Navigate to the "Gift Vouchers" tab and create a voucher.
3. Click on the "Create" button.
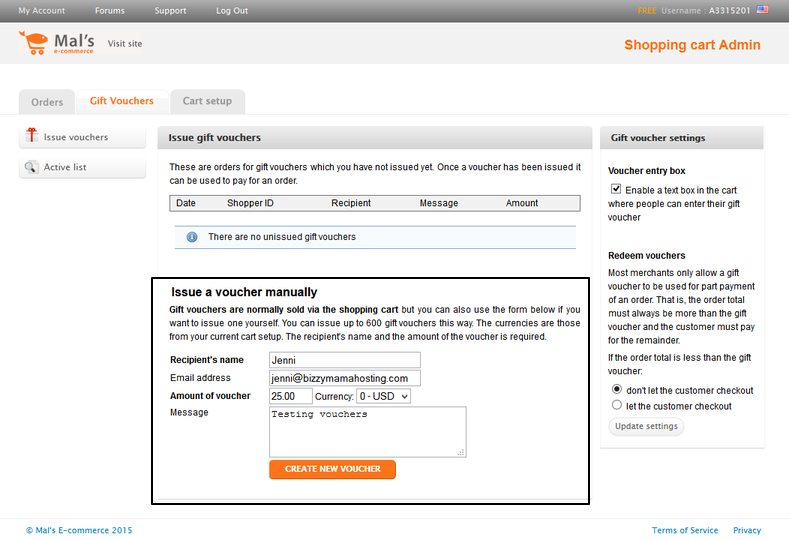
When the gift certificate has been created, it will look like this:
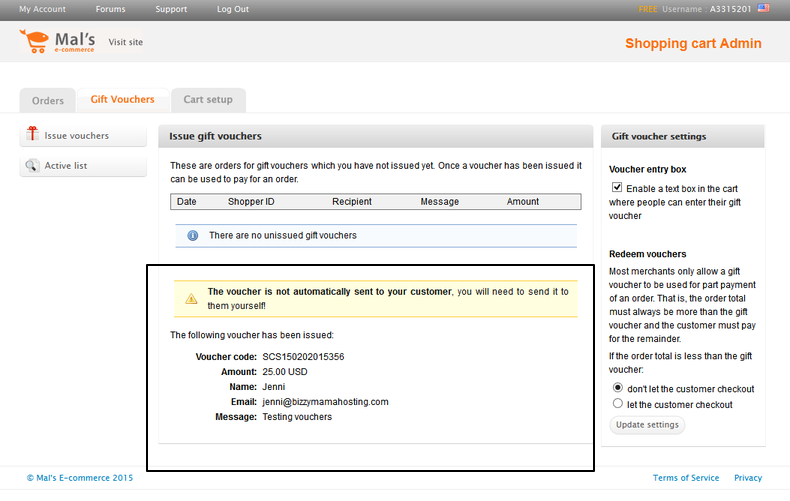
Note: You must create and send gift vouchers yourself. Some clients like to send an actual card or other similar item that can be given as a gift. Before these certificates can be used at checkout, you will also want to activate the gift voucher entry area in your cart. See screen shots above (right sidebar) for the "enable cart textbox" for entering gift voucher details at checkout.
You can read more about setting up the gift voucher box at checkout here: http://www.bizzymamahosting.com/support/knowledgebase.php?action=displayarticle&id=160

